
Cannot install OneNote OCR or it crashes when working on a Mac. Following are 3 most-frequently asked questions about OneNote OCR: 1.
Paste the text to OneNote or other text app for further editing.Īdmittedly, OneNote is great for people who have to deal with papers on regular basis, however, the OneNote OCR is not working properly all the time. OneNote OCR may take some time to process, you can just exit the file, wait for a moment, then re-open it, you will find the text on the PDF or image will allow to be copied. Tap Insert>Pictures (Camera/ PDF Printout), find the image or PDF you want to perform OneNote OCR. Open your recent file or create a new one note. Tutorial #2: OneNote OCR PDF or Picture on iOS & Androidįor the reason that OneNote mobile versions allow users to upload pictures directly taken by iPhone/iPad or Android device camera, many users prefer to do OneNote OCR on iOS or Android, and following are the steps: Press “Command+V” on mac or Ctrl+V on Windows to paste the image text to OneNote or other text processors, then edit as needed. Perform OneNote OCR by right clicking on the picture and choose “Copy Text from Picture”. Go to Insert>Picture, choose an image to import to OneNote. 
Run Microsoft OneNote for Mac or Windows PC.Paste the text to OneNote or other text processors.Right click on the PDF file, choose to copy from this page or all the pages, also you can choose a paste option according to your needs.Go to Insert>File Printout, import the PDF file to OneNote.

Open your OneNote file or just create a new note file.Steps to OneNote OCR PDF on Mac or Windows
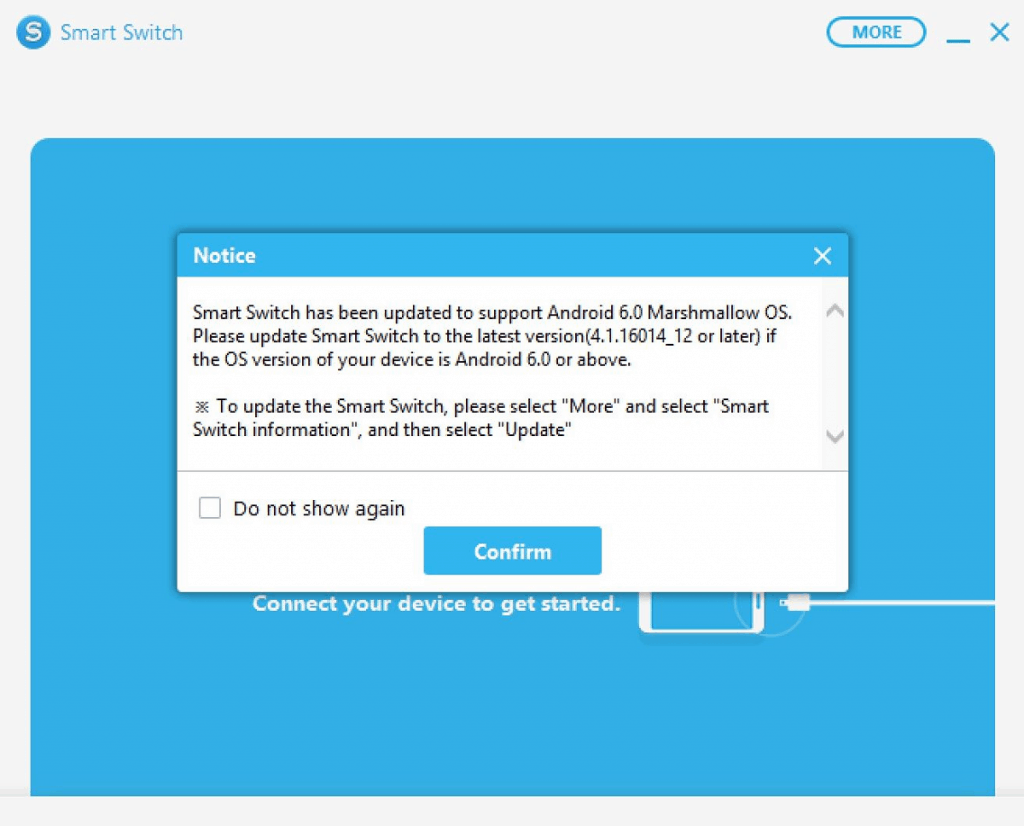
To perform OneNote OCR on an image or PDF, the steps on a Mac are quite similar to that on a Windows PC no matter you are using OneNote 2016 or 2019, but there is a little different to OCR PDF or OCR Image in OneNote on iPad/iPhone & Android. Batch convert, convert seleted pages of a file įree Download Tutorial #1 OneNote OCR PDF or Picture on Mac & Windows (2016&2019).Convert native PDF to 16 formats, also create PDF from other documents.Do OCR on scanned files and images, save as Word, searchable PDF, Excel, PPT, Text, ePub, HTML, etc.




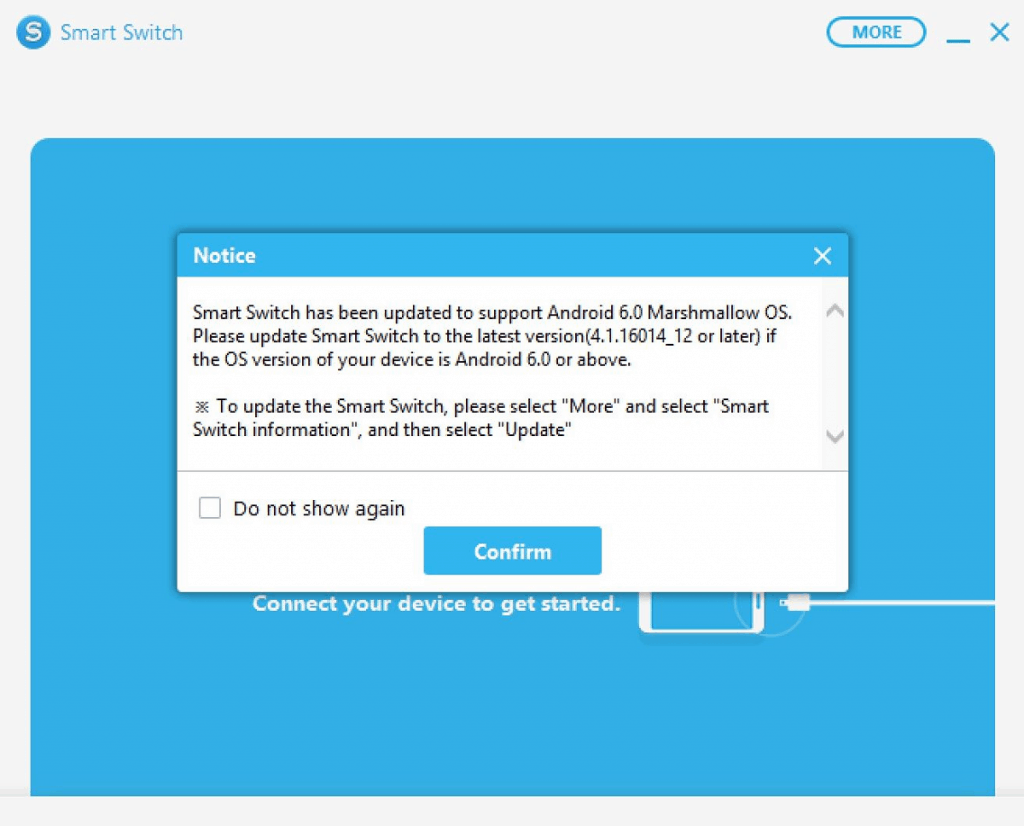


 0 kommentar(er)
0 kommentar(er)
